Angelove02
God designer


Nombre de messages : 9121
Age : 34
Logiciels : Photoshop CS3
 |  Sujet: Examen de l0uille* Sujet: Examen de l0uille*  Ven 29 Aoû - 18:38 Ven 29 Aoû - 18:38 | |
| taille : 500*150 et 100*100 (donc un kit .. )
Thème : Rachel Bilson
Texte : une phrase originale (donc pas son prénom etc)
Couleurs : aux choix
Autres : faire le tuto de ta création
bon courage | |
|
l0uille*
Professeur diplomé


Nombre de messages : 628
Age : 30
Logiciels : Photoshop CS3
 |  Sujet: Re: Examen de l0uille* Sujet: Re: Examen de l0uille*  Sam 30 Aoû - 0:06 Sam 30 Aoû - 0:06 | |
| Merci =). Ha oui, d'habitude, j'essaie d'avoir un côté plus convivial, en utilisant le "tu" mais comme il s'agit d'un tuto plutôt personnel... Je savais pas non plus si le tuto s'adresse à un débutant ou non... Enfin bref. 1. J'enregistre ces deux images et je leur donne un nom plus ou moins compréhensible. Par exemple, dans l'ordre, "Rachel 1" et "Rachel 2". - Spoiler:
http://www.sweetandtalented.com/images/bilson/bilson37.jpg
http://www.sweetandtalented.com/images/bilson/bilson38.jpg
2. J'ouvre Photoshop (parce que faire une création avec Photoshop sans Photoshop, c'est assez dur). J'appuie sur CTRL + O (ou Fichier => Ouvrir) et j'ouvre mes deux photos de Rachel Bilson. 3. Je fais CTRL + N (ou Fichier => Nouveau). Dans la fenêtre qui apparaît, je vérifie que les mesures sont bien en pixels et que le mode de l'image est en RVB (rouge-vert-bleu). Je rentre les mesures de mon nouveau document, qui sera ma signature. Largeur 500, hauteur 150 (ou 500*150). Je travaillerai donc dans ce document pour réaliser ma création =). 4. A présent, je vais aller modifier les tailles de mes photos. Je vais d'abord m'occuper de "Rachel 1". Je fais Alt + CTRL + I (ou Image => Taille de l'image). Je vérifie que la case "Conserver les proportions" soit cochée, et je modifie la hauteur à 400. Ensuite, je prends l'outil flèche, dans la barre des outils, en haut à droite. Je peux aussi le sélectionner en appuyant sur la touche V. Je clique sur la photo de Rachel, et sans relâcher la pression, je fais glisser Rachel sur le document vide créé à l'étape 3 =). Je la positionne à droite du document, sans faire attention à l'arrière-plan toujours verrouillé. 5. Je réalise la même opération pour Rachel 2, sauf que je règle la hauteur à 350 px. Je la fais également glisser sur la signature, en la mettant à gauche de Rachel 1. Je fais attention à ce que le calque de Rachel 2 soit au-dessus du calque de Rachel 1. Je baisse l'opacité, et à l'aide de la gomme ( E), que je choisis à contour progressif de +- 35 px, j'efface les morceaux du mur de Rachel 2 qui cachent Rachel 1. (Attention, pour cela, il faut impérativement avoir sélectionné le calque de Rachel 2 =)). Ceci s'appelle un fondu.6. Je vais retourner sur la photo de Rachel 2 et je fais Alt + CTRL + Z (ou Edition => Aller vers l'arrière) afin de retrouver la taille initiale de la photo, que je fais glisser sur la signature. Je mets le calque de ce "fond" dernier, juste avant l'arrière-plan verrouillé. J'essaie de prendre un morceau du mur qui s'accorde bien avec le côté gauche de Rachel 2, et j'efface légèrement le côté précité (en choisissant ce calque donc) avec la même gomme que tout à l'heure. C'est le même principe, un fondu. Je dois donc un peu bidouiller pour que le raccord soit esthétique. Je fais Shift + CTRL + E (ou Calques => Fusionner tous les calques), je déverrouille le calque et applique un contours plus nets (Filtres => renforcement => contours plus nets). . A ce stade : Nous avons donc une base, simplement une image que nous allons améliorer esthétiquement avec des effets, du texte, ect...7. Nous avons donc une base, simplement une image que nous allons améliorer esthétiquement avec des effets, du texte, ect...7. J'enregistre cette texture, je l'ouvre comme au début du tutoriel, et je la glisser à l'aide de l'outile Déplacement (V) sur la signature. La texture doit être au-dessus du seul calque. Je règle son mode en "Incrustation". 8. Je vais à présent placer mon texte. La luminosité de la création m'évoquant le soleil, je choisis la phrase "Mademoiselle au soleil". Pour ce faire, je sélectionne l'outil texte ( T). Au-dessus, je règle les paramètres comme ceci "Pea Beth - 20 px - Net - Centré" (encadré en rouge). Je choisis comme couleur #5f3014 que j'ai sélectionnée dans les cheveux de Rachel. J'écris Mademoiselle, j'appuie sur enter, et j'écris au soleil. Je sélectionne un "o" comme dans un traitement de texte, et je sélectionne la dernière "icône", encadrée en vert. Une fenêtre apparaît, et en bs, divers "T" en italique, soulignés, ect... Je choisis celui qui est en italique. Toujours avec le o sélectionné, je change la couleur et je mets du blanc. Je répète l'opération pour chaque "o".

Ensuite, je fais clic droit sur mon calque de texte, et je clique sur "Options de fusion". Je sélectionne ombre portée, et règle la distance à 2 px. Je sélectionne également lueur externe. Je fais ok, et modifie l'opacité principale de mon calque : 69 %. Je vais également dans Edition => Transformation => Rotation, et fais tourner le texte (voir plus bas).
9. Je crée un nouveau calque vierge en faisant Shift + CTRL + N (ou Calque => Nouveau => Calque), que je place en-dessous de celui de mon texte. Je sélectionne l'outil pinceau (B) et choisis une forme ronde, basique de 6 px. Je vais ensuite dans Fenêtres => Formes (F5).
- Forme de la pointe : Pas (coché) : 200
- Dynamique de la forme : Variation de la taille (61) ; diamètre minimal (10).
- Diffusion : Les deux axes (coché) : 1000 ; nombre (2).
J'applique ensuite ces petits points en faisant glisser l'outil pinceau. Attention, si on en met trop, cela surchargera démesurément la création !
Une fois les lucioles appliquées, clic droit sur le calque, options de fusion, je coche lueur externe. Si il y a certaines lucioles qui embêtent, il y a toujours la possibilité de les effacer avec la gomme.
10. Il y a un gros vide à gauche qui m'ennuie. J'enregistre donc cette photo que j'ouvre dans Photoshop. Je fais Alt + CTRL + I et règle la hauteur à 200 px. Ensuite, je déverrouille le calque. Je vais dans Image => Désaturation afin de rendre l'image en noir et blanc. Je fais également Image => Luminosité (25). Je prends l'outil lasso polygonal (L), règle le contour progressif à zéro, et découpe plus que grossièrement, en un demi-centimètre de marge Rachel. Je fais CTRL + C, retourne sur ma signature, et fait CTRL + V. Je place Rachel à gauche de ma création, et vais dans Calque => Renforcement => Contours plus nets.
11. J'enregistre ce papier collant (qui ne ressemble à rien pour l'instant) :
 . Je l'ouvre, le fais glisser sur la signature. Je mets le calque au-dessus de Rachel en noir&blanc. Je fais Edition => Transformation => Rotation, et fais tourner le papier collant jusqu'à lui donner une inclinaison réaliste, comme si j'avais scotché Rachel sur la création. Je règle également l'opacité du calque à+- 66%. . Je l'ouvre, le fais glisser sur la signature. Je mets le calque au-dessus de Rachel en noir&blanc. Je fais Edition => Transformation => Rotation, et fais tourner le papier collant jusqu'à lui donner une inclinaison réaliste, comme si j'avais scotché Rachel sur la création. Je règle également l'opacité du calque à+- 66%.
12. Je crée un nouveau calque que je place au-dessus de tout. Je sélectionne l'outil dégradé (G), sélectionne l'icône du dégradé radial (2ème icône) et clique sur le dégradé présent. Je règle comme ci-dessous (code couleur brun : #9a0000).
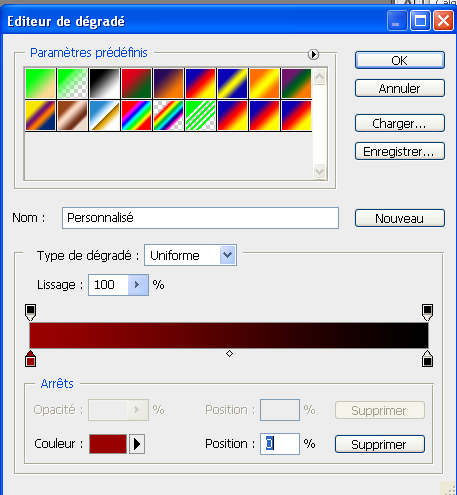
Ensuite, sur mon calque, je tire un trait avec l'outil dégradé (je peux reccomencer autant de fois que je veux sans créer de nouveau calque), jusqu'à obtenir un joli halo. Je mets le calque en mode "Eclaircir" et place ce halo sur Rachel Noir&Blanc afin qu'elle ne dénote pas de la création.
13. Nous avons presque fini, ouf. Je vais sur le calque avec les deux Rachel, je fais clic droit "dupliquer le calque", et je place ce duplicata au-dessus de l'original. Je fais de même avec Rachel noir&blanc. Je sélectionne un des duplicata, fais Filtre => Atténuation => flou radial, et règle comme plus bas. Je répète l'opération avec les deux calques, et baisse l'opacité à +- 45 %.
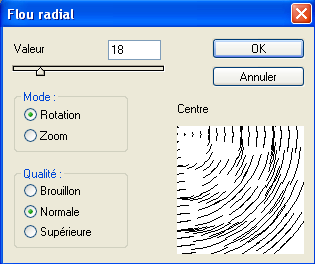
14. Je fusionne tous les calques ensemble (Shift + CTRL + E ou Calques => Fusionner tous les calques). Je déverouille le cadre obtenu, fais edition => contour. Blanc - 3 px. Position intérieur.
Je refais Edition => Contour. Je choisis un gris clair, 1 px.
J'enregistre ma création, terminée =D. (je peux également ajouter un copyright en tout petit, pour ma part Redensek, 10 px).

Il reste l'avatar..
1. Comme toute créatrice, je suis un peu feignasse. J'ouvre donc un nouveau document de 100*100, y glisse ma signature et cadre la Rachel de droite. Je répète la manoeuvre du contour de la dernière étape de la signature. Je fais Edition => Transformation => Symétrie axe horizontal.
Je peux aussi ajouter un petit texte discret, Pea Beth 10 px blanc =).

Et voilà... J'ai essayé d'faire quelque chose d'un peu complexe, qui regroupe beaucoup de choses... Enfin bref.
 
| |
|
Angelove02
God designer


Nombre de messages : 9121
Age : 34
Logiciels : Photoshop CS3
 |  Sujet: Re: Examen de l0uille* Sujet: Re: Examen de l0uille*  Sam 30 Aoû - 18:26 Sam 30 Aoû - 18:26 | |
| ton tuto est tres bien expliqué . la sign est très mignone pour moi c'est oui j'attends l'avis de loola ou maliang | |
|
l0uille*
Professeur diplomé


Nombre de messages : 628
Age : 30
Logiciels : Photoshop CS3
 |  Sujet: Re: Examen de l0uille* Sujet: Re: Examen de l0uille*  Dim 31 Aoû - 1:44 Dim 31 Aoû - 1:44 | |
| | |
|
l0uille*
Professeur diplomé


Nombre de messages : 628
Age : 30
Logiciels : Photoshop CS3
 |  Sujet: Re: Examen de l0uille* Sujet: Re: Examen de l0uille*  Mer 3 Sep - 10:55 Mer 3 Sep - 10:55 | |
| Quelqu'un au bout du fil ? =) | |
|
Loola
God designer

Nombre de messages : 6323
Age : 35
Localisation : France
Logiciels : Photoshop
 |  Sujet: Re: Examen de l0uille* Sujet: Re: Examen de l0uille*  Mer 3 Sep - 12:10 Mer 3 Sep - 12:10 | |
| OUps dsl,suis d'accord aussi;) | |
|
Angelove02
God designer


Nombre de messages : 9121
Age : 34
Logiciels : Photoshop CS3
 |  Sujet: Re: Examen de l0uille* Sujet: Re: Examen de l0uille*  Mer 3 Sep - 12:14 Mer 3 Sep - 12:14 | |
| je te mets diplomé  | |
|
l0uille*
Professeur diplomé


Nombre de messages : 628
Age : 30
Logiciels : Photoshop CS3
 |  Sujet: Re: Examen de l0uille* Sujet: Re: Examen de l0uille*  Mer 3 Sep - 12:16 Mer 3 Sep - 12:16 | |
| | |
|
Contenu sponsorisé
 |  Sujet: Re: Examen de l0uille* Sujet: Re: Examen de l0uille*  | |
| |
|
